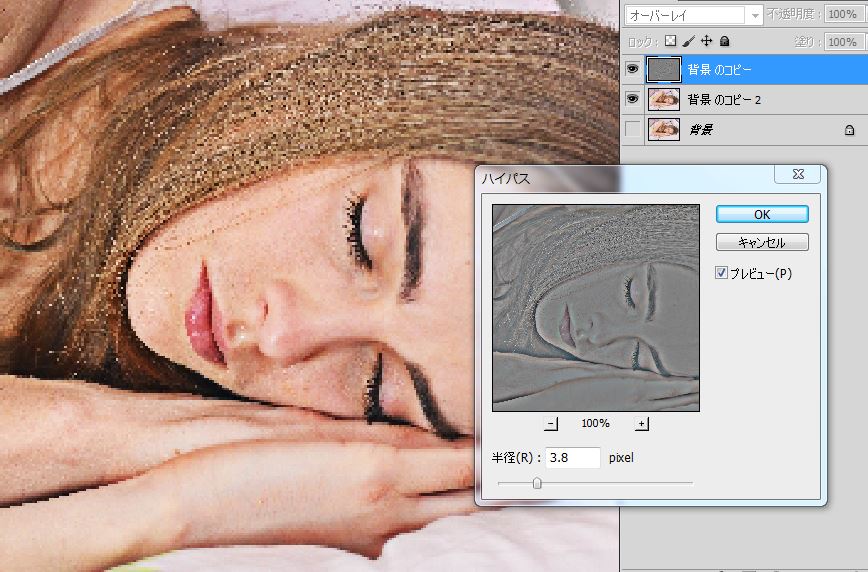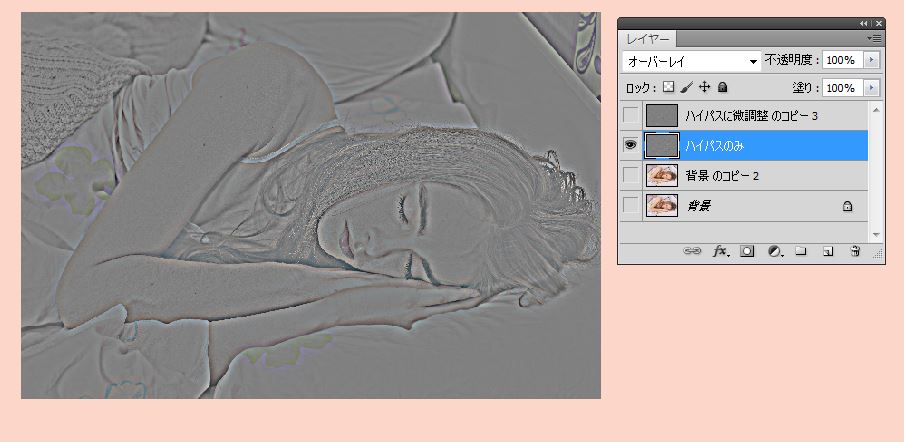こんにちは。photoshopでの画像の最終の調整に無くてはならないのがシャープ効果ですね。補完されてしまったビットマップを綺麗にクッキリと見やすくしてくれる欠かせない調整です。
以前このブログでご紹介しました自然なシャープをかける方法はシャープ→アンシャープマスクを使用し暗い所をより暗く明るい所をより明るくするシャープ調整でした。これに対して今回ご紹介する方法は肌や髪など柔らかい質感を保ちたい所はエッジを強調せずくっきり見せたいポイントはエッジを効かせてクッキリ見せるシャープ方法です。人物を惹き立てて使用したい場合やイラストなどに非常に使える優れ技です。
画像を用意する
お好きな画像を用意してフォトショで開きます。
この画像を人物の質感を浮き立たせつつ遠近感も出た画像に仕上げていきます。
ハイパスを使ってシャープをかける
背景を選択した状態でレイヤー→レイヤーを複製します。そのレイヤーをもう一つコピーして描画モードをオーバーレイレイヤーにします。その複製したレイヤーにその他→ハイパス→フィルタを適用します。この際に適用する半径の値はそれぞれの好みで大丈夫です。私は今回は半径3・8にしました。これはこの後の調整した時に元画像と不自然に浮いてしまわないようにする為です。
ハイパスをかけました。レイヤーの名前をハイパスにします。
全体にくっきりとしました。
ブラシを使って質感を変えたい所をペイントする
背景のコピーを非表示にしてハイパスレイヤーのみを表示にして確認します。
このように全体にくっきりとしたエッジ効果が効いているのが分かります。
このレイヤーに直接描画色を50パーセントにしたグレーを使って柔らかい質感にしたい肌や髪や遠景を塗りつぶしてゆきます。私は失敗した時の為にハイパスレイヤーを複製して微調整レイヤーを作ってそこにペイントしています。背景レイヤーを表示にしたり非表示にしたりして様子を見ながら微調整しましょう。
こんな感じで肌や髪や遠景だけきれいにグレーで塗りつぶしました。目はポイントとして強調しました。
クッキリした中に肌や髪の質感を保って仕上がりました。以上です。