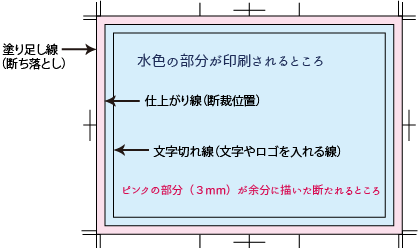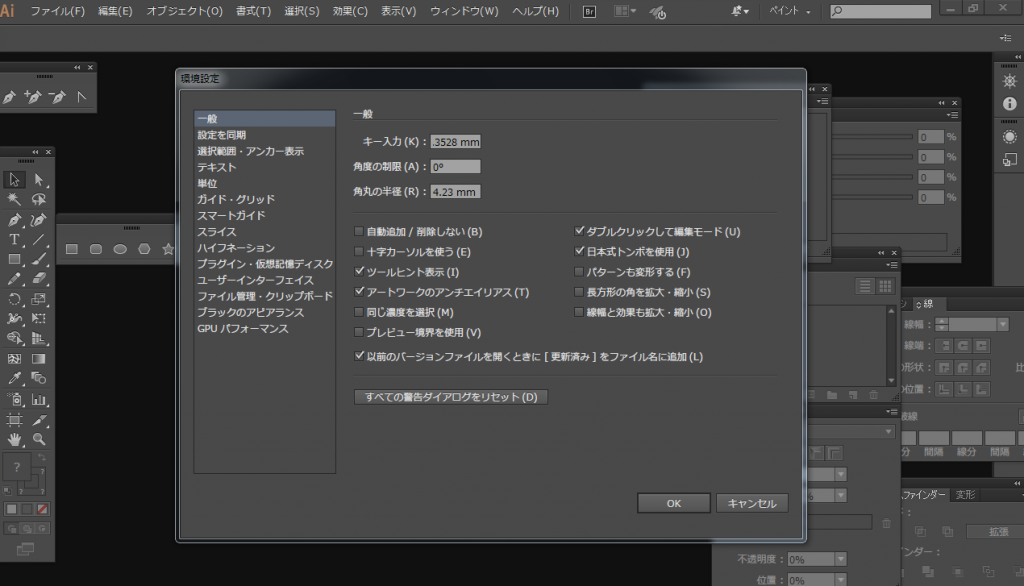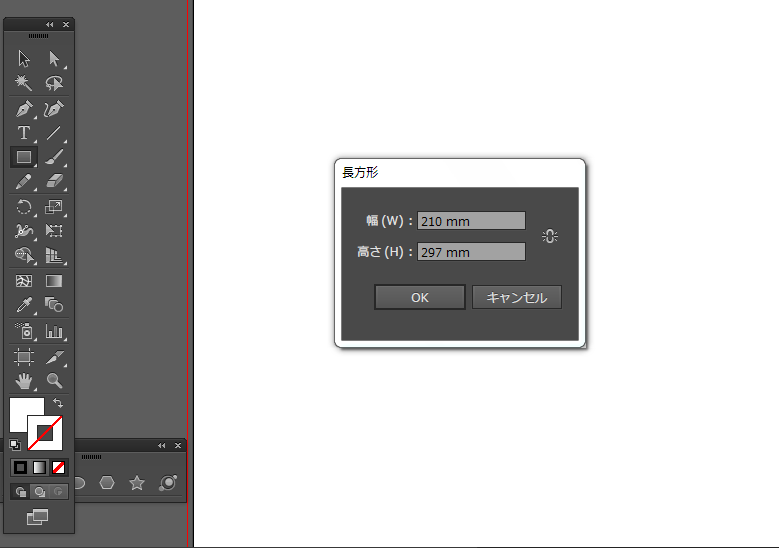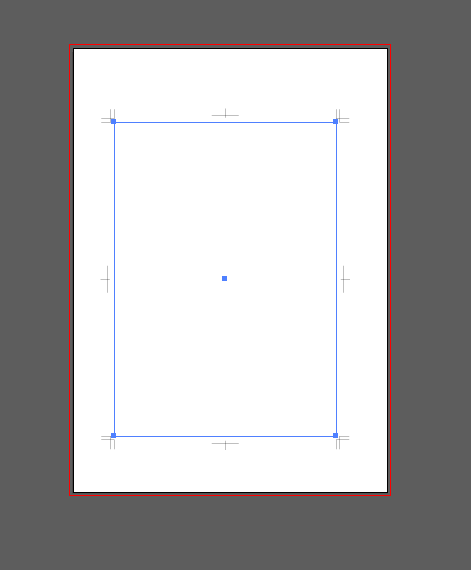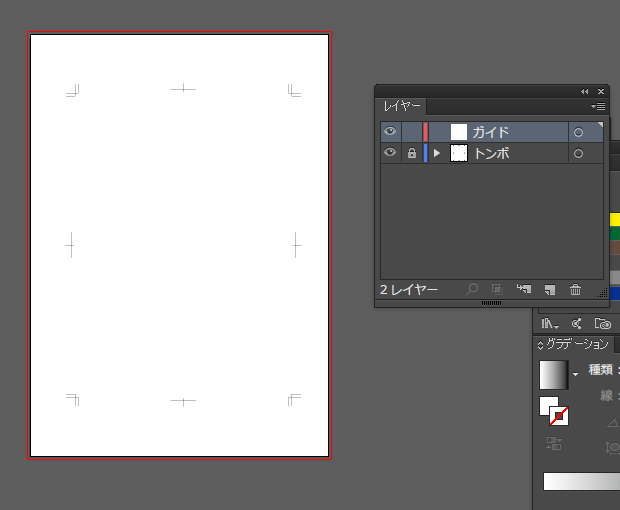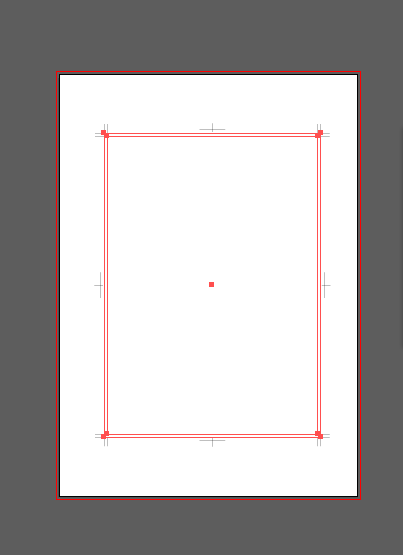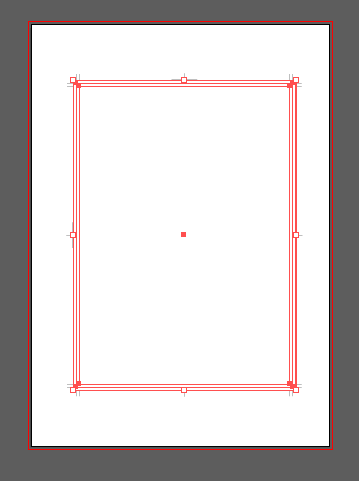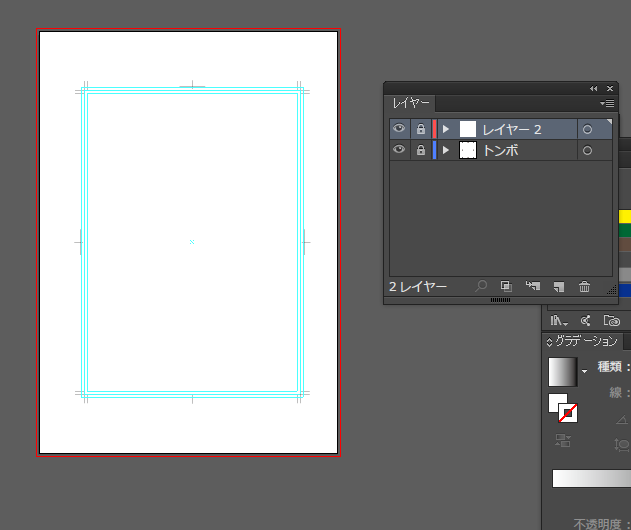こんにちは。今回はイラストレーターを使ったトンボの使い方をレクチャーしていきたいと思います。
トンボとは
空を飛んでるあれかなと思うくらい不思議な名称ですが、要は画をきれいに印刷してもらうために設定する断ち線のことです。印刷は仕上がりサイズより一回り大きい紙に刷って、トンボで指定された余分なところを化粧断ちするとフチの余白やズレなどが出なくなります。この化粧断ち線などのことをトンボと言います。特に商業印刷では大量に裁断機にかけるためトンボで断ち線を指定しておくととても印刷がスムーズになります。
簡単に言うと水色のところに切れたくない画像や文字を入れるときれいに印刷されて仕上がるよということです。
設定を日本式トンボにする。
イラレでは西洋式トンボと日本式トンボの二種類が使えます。今回は日本で印刷原稿に主に使われる日本式トンボに設定します。
編集→環境設定→一般→日本式トンボに設定します。
用途の違い
イラレではオブジェクトと効果の二つからトンボが作成できます。
オブジェクトからつくるトンボ
トリミングサイズが決まっているときに便利です。用紙の大きさが動きません。
効果からつくるトンボ
トリミングサイズの変更ができるのでサイズが決まってないときに便利です。
トリミングサイズがA4とか確実に決まっている場合はオブジェクトから、トリミングサイズが特に決まっていない場合は効果から作っていきましょう。
トンボの作り方
トリミングサイズより大きいドキュメントを新規作成する。
トリミングサイズA4→A3
B5→A4というかんじで一回りくらい大きく作ります。
トリミングサイズのオブジェクトを二つ作成する
トンボの元となるオブジェクトを作成します。ここではA4のトリミングサイズです。必ず線無しでつくってください。線幅を変更するとトリミングサイズまで変わってしまうからです。
出来上がったオブジェクトを編集→コピー→同じ位置にペーストして二つ重ねます。
二つのオブジェクトをトンボと印刷範囲にする
先ほどのオブジェクトが選択されている状態で(選択解除してしまった場合は黒矢印でポチッと選択すればOK)
効果→トリムマークorオブジェクト→トリムマークを作成します。この後の作業は二つとも同じです。
これでトンボができました。この状態でオブジェクト→ロック→選択でトンボにロックをかけます。
ロックがかかったら今度は黒矢印でこのトンボのところを選択します。※この時トンボより大きく外側からぐるっと囲むように選択をするとオブジェクトがずれません。
選択した状態で編集→カットしたまま新規レイヤーを作成します。
作成しました新規レイヤーの名前はガイドにしてください。
元のレイヤーは名前をトンボに変更してください。動かないようにこのレイヤーにはロックをかけてください。
ガイドレイヤーにうつったら編集→同じ位置にコピー。
これで水色の印刷範囲の仕上がり線ができました。
ピンクの断ち落とし線をつくる
今度はこのオブジェクトを選択したままオブジェクト→パス→パスのオフセット→3mmにします。
これが印刷範囲より3mm大きい塗り足し線になります。
文字切れ位置をつくる
水色の仕上がり線のオブジェクトを選択した状態でオブジェクト→パス→パスのオフセット→ー3mmにしてOk。これで仕上がり線より3mm小さい文字切れ線ができます。
三つのオブジェクトをガイドにする
三つのオブジェクトを選択→表示→ガイド→ガイドを作成にします。これでトンボの完成です!レイヤーにロックをかけて動かないようにすれば完成です。
これでトンボの完成です。