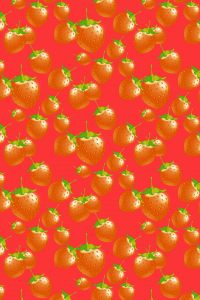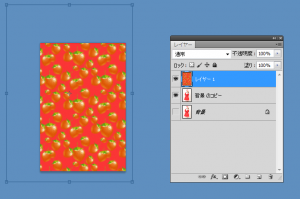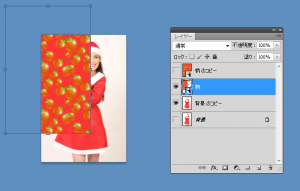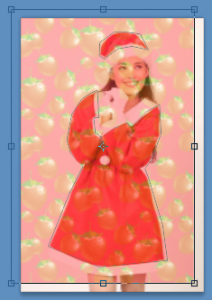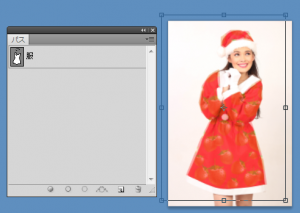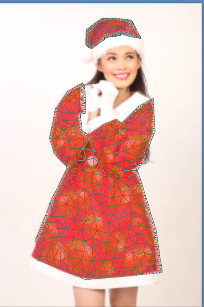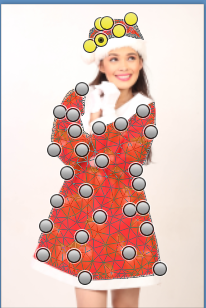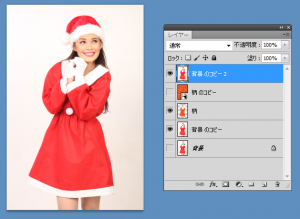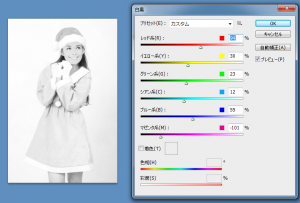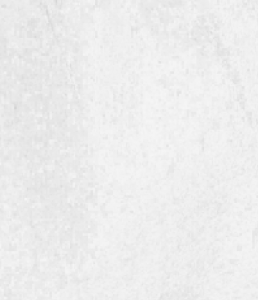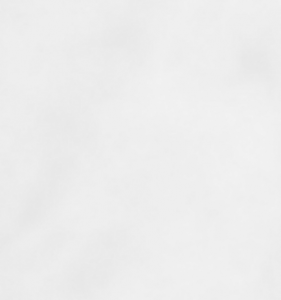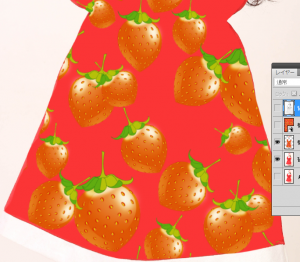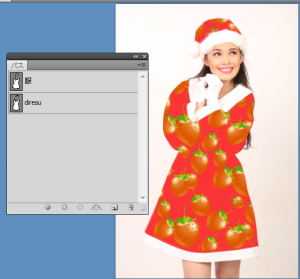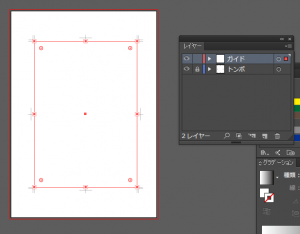今回はフォトショを使って服に簡単に柄を入れる方法をレクチャーします。これと同じやり方でプリーツスカートにチェック柄を入れることもできます。今回はちょうど柄が赤い生地なので、このサンタコスにイチゴ柄を入れてみたいと思います。
入れる柄の下準備をする
プリント柄を入れるために下準備をしましょう。
柄を入れたい画像と柄の画像を用意する
まず柄を入れたい画像とプリント柄を二つ用意します。画像はスカートでもなんでも柄を入れたい服であればOk。できれば柄の背景は同じ色だと作業がやりやすいです。
私はこのブログで紹介した自作のイチゴの素材で適当なパターンを作ってみました。
イチゴの描き方はこちらを参考にしてみてください。
フォトショで二つのデータを開く
画像レイヤーと柄レイヤーの二つができました。柄レイヤーをレイヤー→レイヤーを複製→画像レイヤーを選択して画像レイヤーにプリント柄を複製します。背景は複製して操作レイヤー化します。
柄レイヤーを入れたいイメージの大きさと合わせる
柄レイヤーを選択レイヤー→スマートオブジェクト→スマートオブジェクトに変換でOk。これで拡大縮小してもあまり劣化しない画像になりました。ツールを黒矢印にしてシフトキーを押しながら柄画像の端っこのポイントを斜めにスライドさせて柄の大きさを自由に決めてください。柄レイヤータブを左クリックしてレイヤーを複製してください。失敗した時のためのただの保険ですので必要無いという方は作らなくても大丈夫です。
このくらいにしました。
柄レイヤーは複製したものも二つともタブの左にあるお目目をポチッして今は非表示にしておいてください。
画像のノイズをとってきれいにする
背景のコピーレイヤーで作業します。フィルタ→ノイズ→ノイズ軽減
それぞれ→の方向に動かすと画像がきれいになりますがディテールをシャープにだけはちょっとうるさいですね。
私は上から10 0 100 56にしました。
これできれいになりました。
この作業は後々繰り返します。
柄レイヤーを大まかな服の形にカットする
柄レイヤーにいきます。柄レイヤーを左クリック→レイヤーをラスタライズ→不透明度を40パーセントにします。ウインドウ→パスを開きます。ツールボックスのパスツールを選択して服の形状にプリント柄をちょきちょきカットします。大胆にガチガチカットしてください。後できれいな形にします
こんなかんじに適当です。
パスのウインドウを開いて先ほどの作業用パスレイヤー(ここでは服と名前をつけてます)をつかんで下の○が並んでるうちの左から三つめの○におぶち込みします。これで選択範囲になりました。選択範囲→選択範囲を反転してキーボードのDeleteを押し、Ctrl+Dで選択解除します。これで切り抜きが完成です。
パペットワープを使って柄を服の形状に沿わす
編集→パペットワープで切り抜いた柄をパペットワープ化します。このとき切り抜ききれなかった画像が端っことかにあるとそのへんまでパペットワープ化されてしまいます。発見しだい消しゴムでごしごし消しましょう。
始めに動かしたくないところにピンを打つ
服の皺のできる始点を意識して適当にポチッして打ちます。ピンを打たずに柄の形状を変えようとすると柄がずるっと動いてしまいます。ピンで止める必要があるのですが、対角線上か四辺を止めるように打つといいです。服が動きすぎる時は中間点にピンを増やすとよいです。やってみるととても簡単なツールですよ。
柄がいたずらに動かないように仮止めに打っておきます。
動かしたいピンを選択すると
中が黒丸になります。この状態でキーボードの矢印キーを押すとピンが動きます。マウスでググッと動かしてもできます。
Altを押しながら動かすとピンを始点に回転させることができます。
ピンを選択してdeleteすればピンが消えて布が元にもどります。
自由度が高いので気楽に動かしてみてください。ツールボックスをクリック→パペットワープを適用しますか→はいで仕上がり確認をしてみます。※適用すると前の作業に戻れずまた一から新たなピン打ちをして全てやり直しになりますので気をつけてください。
はみ出たり修正かけたいところがあればまたパペットワープをします
こうかなと・・
不透明度も戻して確認。今回はこれでOkにしました。
柄に服のシワを入れる
ここからは柄にシワを入れて本物っぽくします。
置き換え用レイヤーをつくる
背景のコピーレイヤーを左クリック→レイヤーを複製して全てのレイヤーの一番上に持ってきます。
イメージ→色調補正→白黒をかけます。
陰影がうすーい白黒のグラデーションになるように加工してみてください。ここでは上から94 30 23 12 55 -101にしました。
ノイズ軽減をまたかける
Okして拡大してみると
ノイズが入ってますね。
先ほどのノイズ軽減をまたかけてあげましょう。きれいなつるっとしたかんじになるまで。
3回ノイズ軽減をかけました。
この状態でファイル→別名で保存→ファイル名置き換えにして別名保存します。
フィルタ効果で置き換える
柄レイヤーに戻ってフィルタ→変形→置き換えにします。
こういったダイアログボックスが出てきますのでOk→先ほどの置き換えデータを選びます。
ちょっとズレたので選択ツールで元の位置に戻しました。ここでできるズレが気になるかたはまたパペットワープをかけて伸ばしたり縮めて調整してください。今回はこのままいきます。
↓
皺の波打った感じが出ました。チェック柄だとさらに分かりやすく波打ちが出てきますよ。これで柄の加工は完成です。
元々の服の画像と合わせる
後はより自然にしていきます。
ペンツールできれいに切り抜く
画像からはみ出たりゆがんだところがあるので先ほどと同じようにペンツールで選択範囲にしてから要らないところを消します。
これできれいになりました。
レイヤーを重ねる
柄レイヤーを1つ複製して上からピンライト、カラーにします。カラーレイヤーは下の背景レイヤーの色を反映した色にしてくれるので便利です。その上にピンライトで明るさを出しました。上から不透明度83%、90%。不透明度も重ねるレイヤーの種類もいろいろあるので試してみてください。
お帽子拡大。いちごが皺に沿って波打っています。
はみ出たところなど気になるところは消しゴムかペンツールで切り取ってあげてください。私はお腹の白いボンボンだけ最後に消しゴムで消しとりました。
スカート柄も皺に沿ってうまく波打ちました。素材の質感そのままで柄が入りました。
完成です。
以上です。