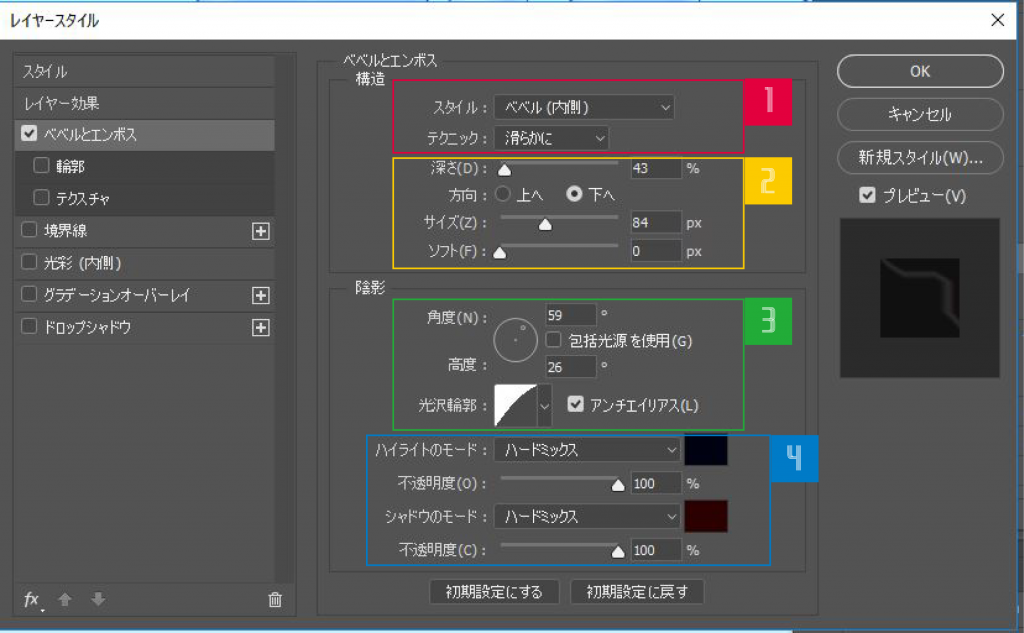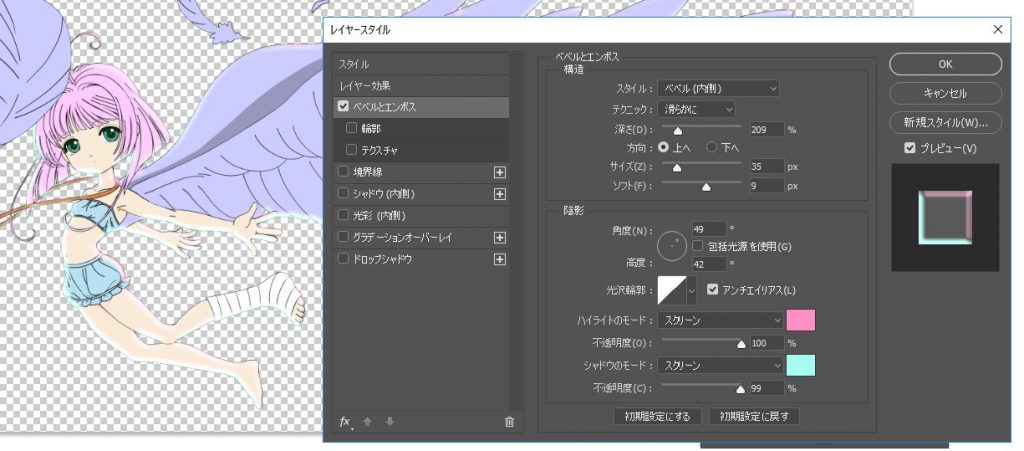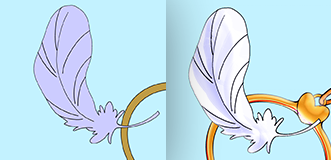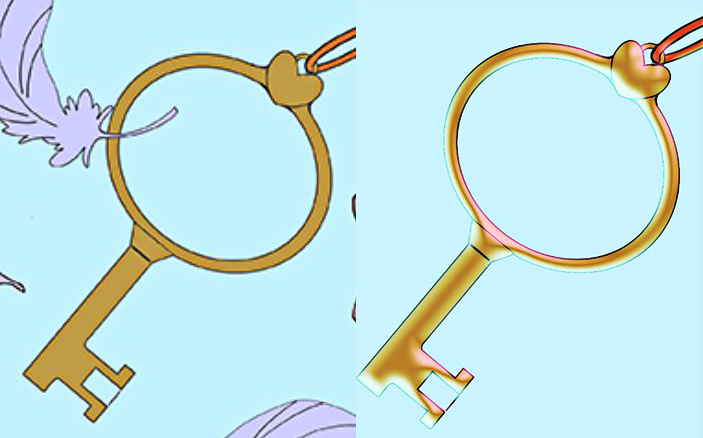線画と着彩が終わり反射光やハイライトや逆光を描く段階でPhotoshopのべベルとエンボス効果を使うと簡単です。
べベルとエンボスについて
始めにべベルとエンボス(訳・角度や凸凹をつける)効果について説明します。
1スタイルとテクニック
角度や凸凹具合の調整ができます。イラストに使う場合べベル(内側)しかほとんど使いません。
2深さ・サイズ・ソフトについて
深さでハイライトとシャドーのコントラストを調整しサイズで凸凹の高さを、ソフトでぼかし具合を調整します。
3角度・高度・光沢輪郭について
角度で光源の角度、高度で光源の位置を調整します・真ん中のなら直観的に作業ができる。
4ハイライトのモード・シャドウのモードについて
ハイライトの色、合成方法、不透明度が調整できる。
着彩まで終わったイラストを用意します。
ベース色を置いただけでも影指定を終えていても大丈夫です。レイヤーは保持しておきましょう。
効果を分かり易くするためほぼ基本色のみのイラストにしました。
このデータをレイヤーを保持したままPhotoshopに持ち込みます。
べベルとエンボスをかける
レイヤーごとに効果をかけていきます。レイヤーを統一してしまうとアウトラインに沿った逆光効果しか得られないので仕上がりが不自然で固くなるので気をつけましょう。
天使レイヤーを複製します。複製レイヤーを選択しレイヤー効果→べベルとエンボス。
スタイルはべベル(内側)テクニックは滑らかにを選択します。後の項目はイラストに合わせて動かして適した効果を得ます。主線の邪魔したくないのでハイライトとシャドウの合成方法をハードミックスにしています。
先ほどのレイヤーを複製して今度は合成方法をスクリーンにして逆光を足します。
瞳レイヤーにかけた様子。反射光が表現されました。
羽は立体感を強調したいのでテクニック→ジゼルハード。光沢輪郭なども調整します。
金属らしい光沢が出ました。
べベルとエンボスをかけて調整すると透明感も出ます。
完成
色調を調整してぼかしを入れて完成です。
簡単に反射光や逆光やハイライトが表現できるべベルとエンボスをイラストに活用しましょう。