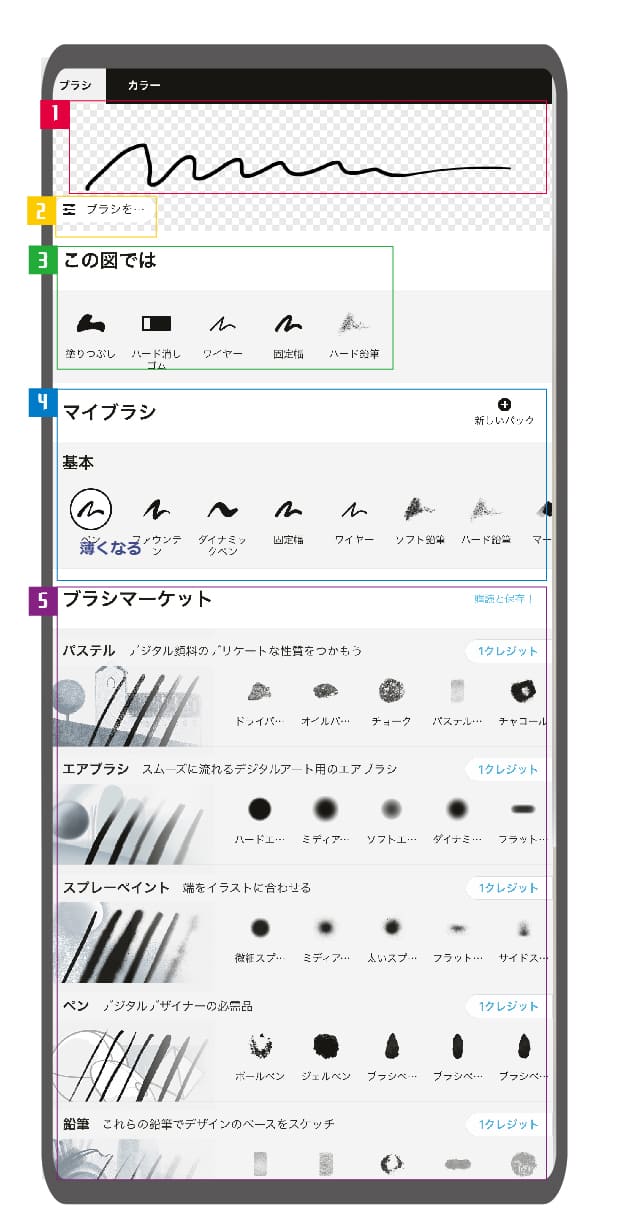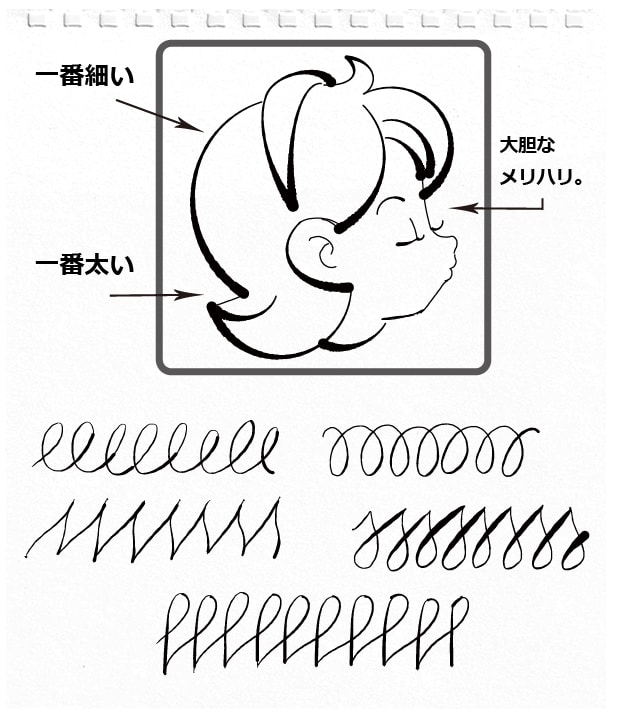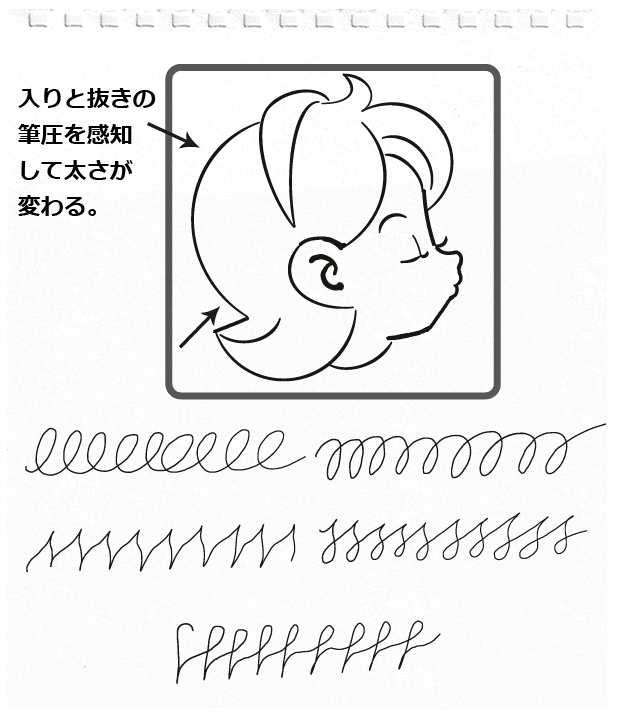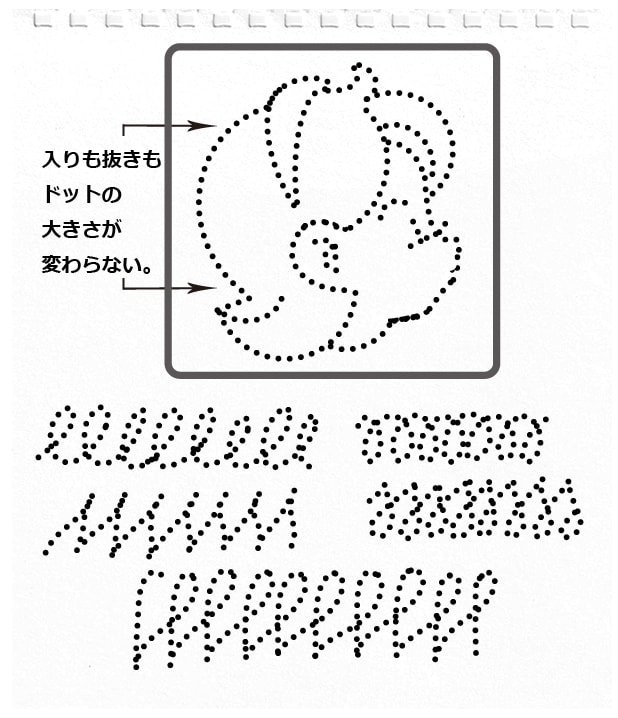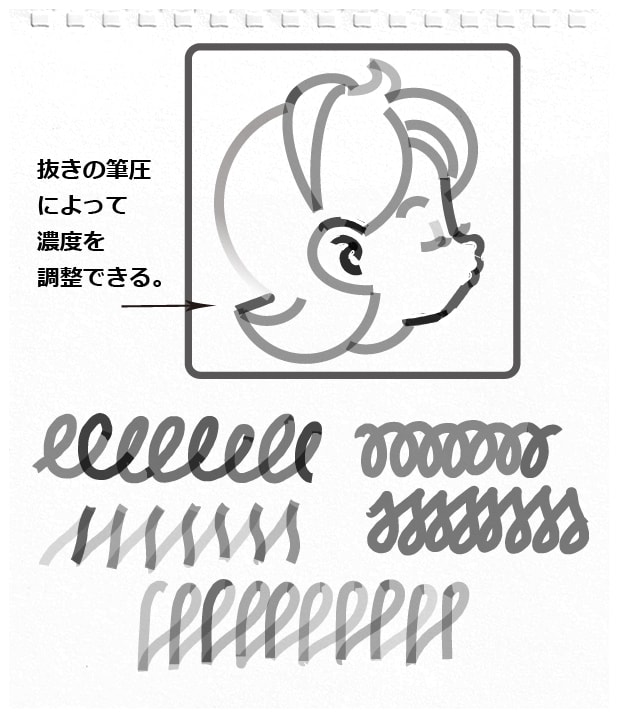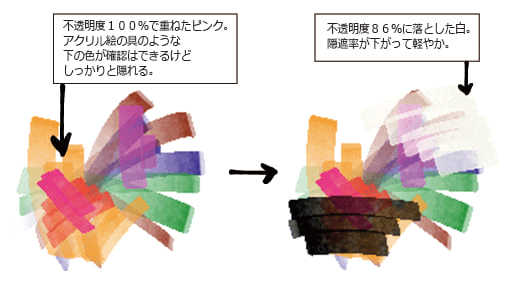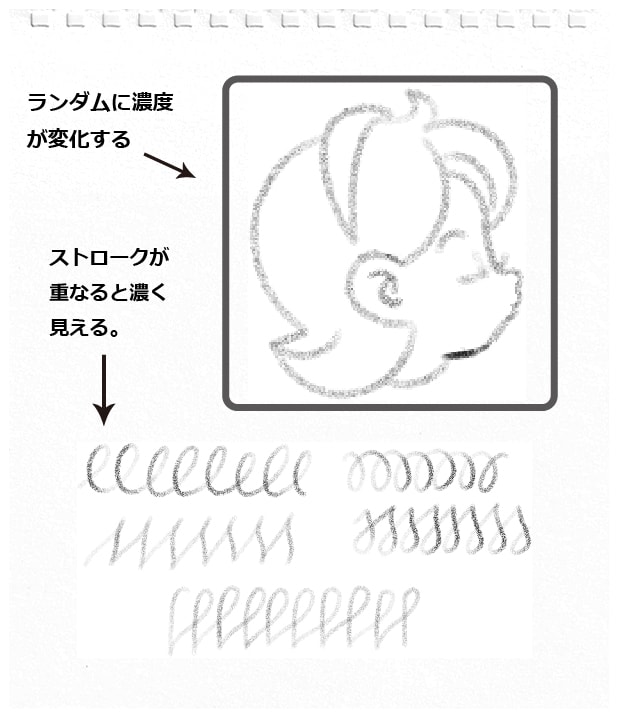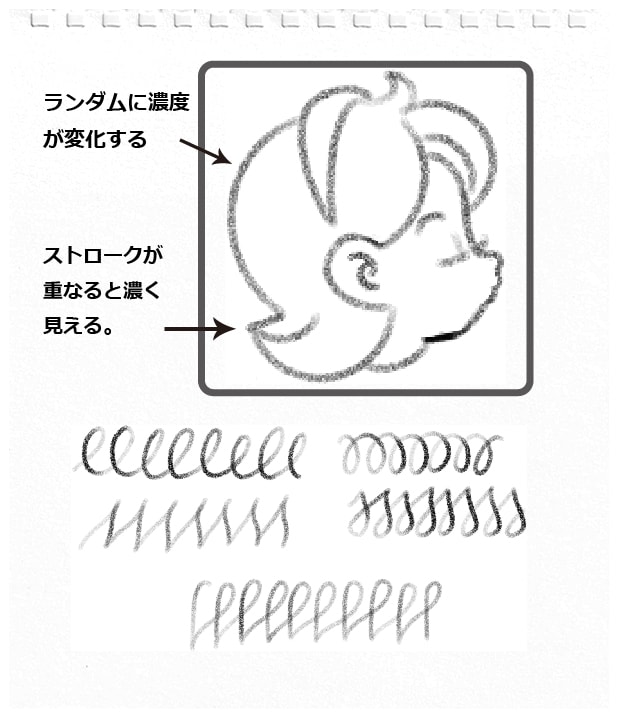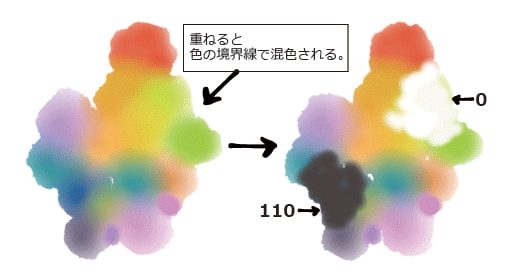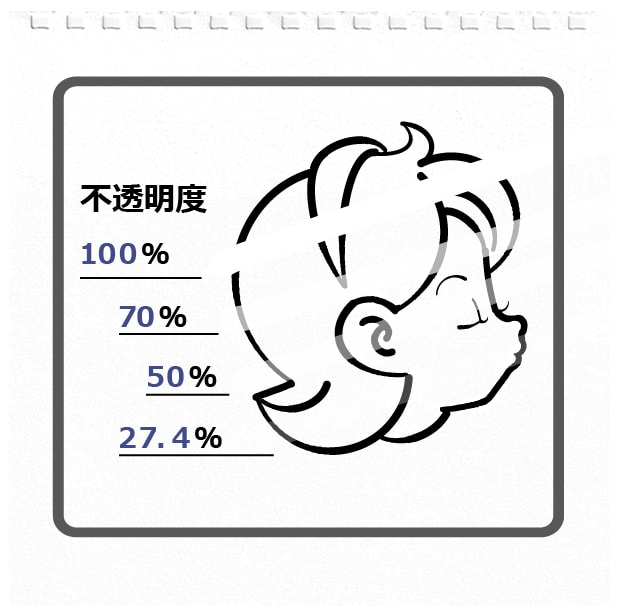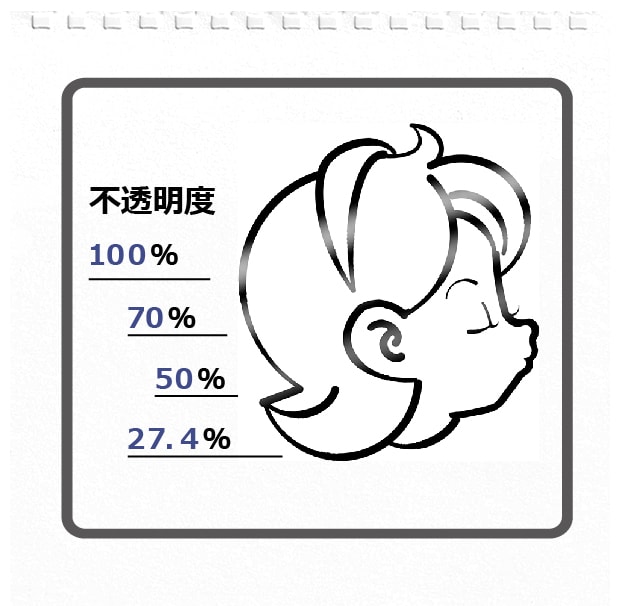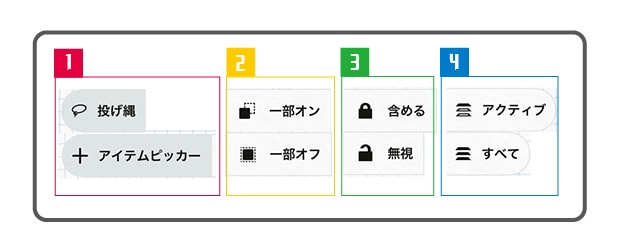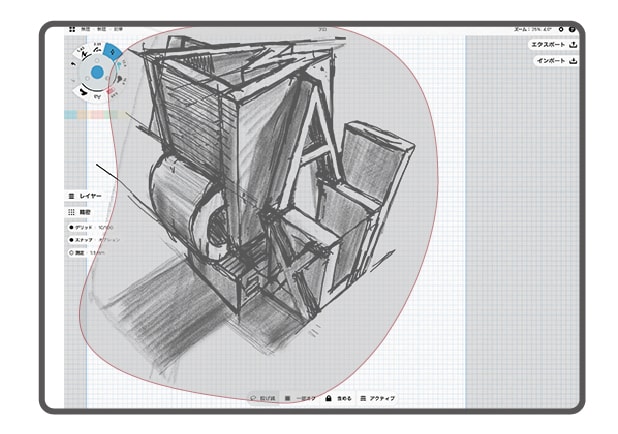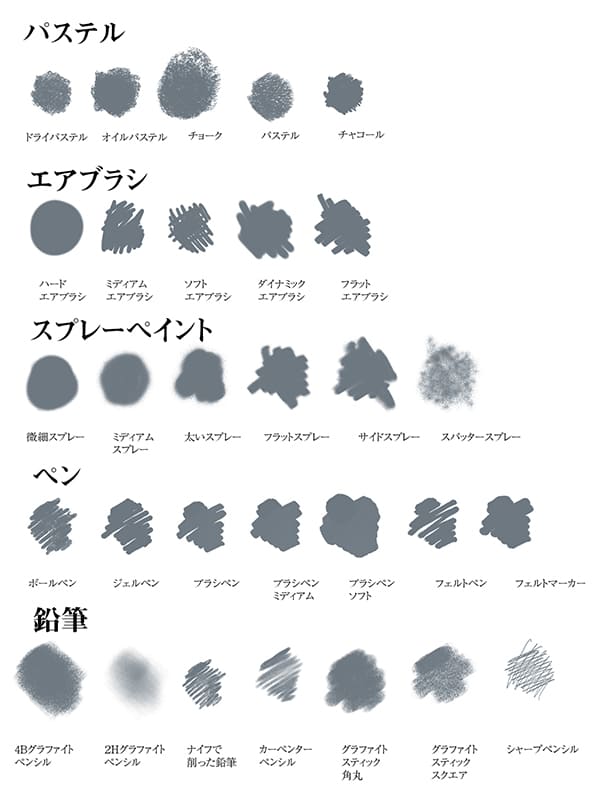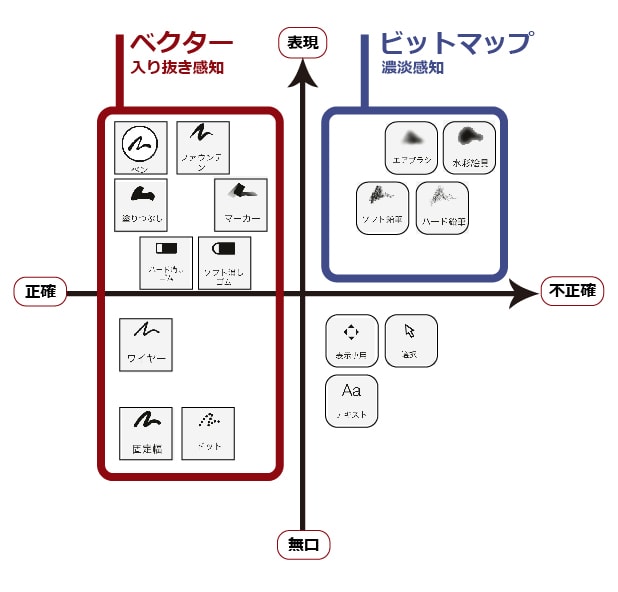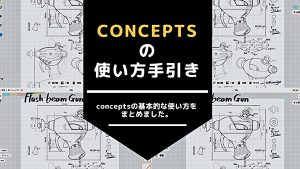conceptsのブラシメニューの詳細を紹介していきます。
ブラシジェスチャーの説明
ブラシツールの動作設定の内容です。
ブラシの呼び出し画面
各ブラシをサークルから選んで長押しするとブラシの呼び出し画面が出てくる。
❶ブラシの設定プレビュー
以下のブラシジェスチャーでカスタマイズしたブラシの見本が表示される。
❷ブラシのカスタイマイズ
ブラシカスタイマイズ画面が開く。
❸この図では
キャンバスの全てで使われているブラシツールが一覧される。
❹マイブラシ
基本のブラシのみが表示される。
➎ブラシマーケット
1クレジットを押して購入するとさまざまなブラシを購入できる。
購入したペンはここに記載され選択できるようになる。良いブラシがそろっているので購入して損は無いだろう。
ブラシのカスタイマイズ画面
❷のブラシカスタマイズ画面の詳細。ブラシの詳細設定はここで行う。
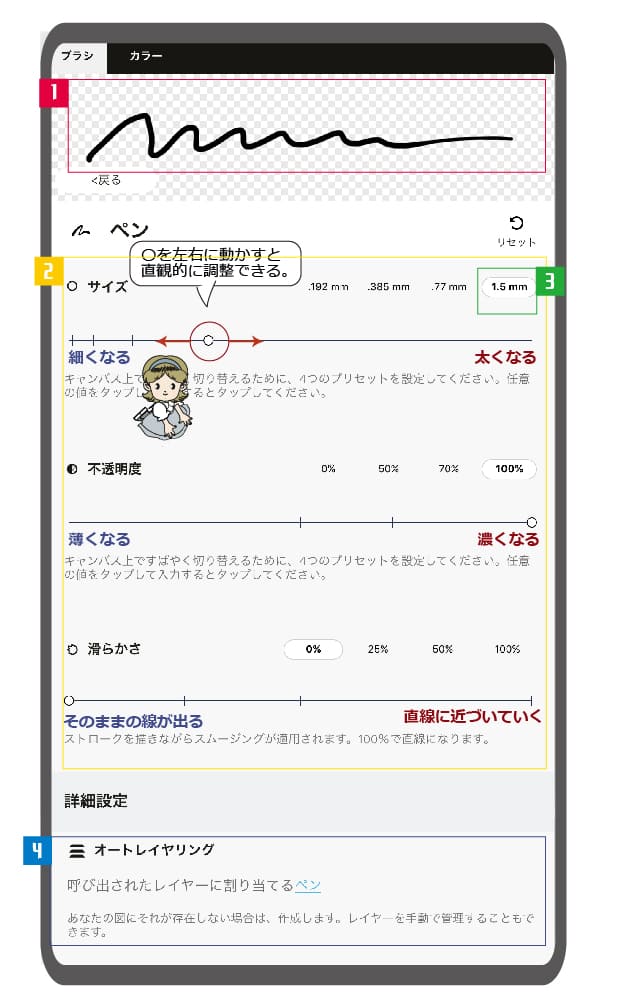
以下のブラシジェスチャーでカスタマイズしたブラシの見本が表示される。
❷ブラシとツールの種類。
全17種類のブラシとツールが選べる
❸数値入力
数値で段階的に強度を選べる。
❹オートレイヤリング
ペンツールを選択した状態でレイヤーの上にある並べ替え中を「自動」にすると新しく作成されるレイヤー名をブラシの中から選べことができる。
すでに同じ名前のレイヤーがある場合も作成される。
また、すべて筆圧とチルトをオンにしています。
基本のブラシとツールの詳細
※本文中に出てくるストロークは線と同じ意味ですが、線になる一歩前の「軌道の状態」という解釈です。
ペン
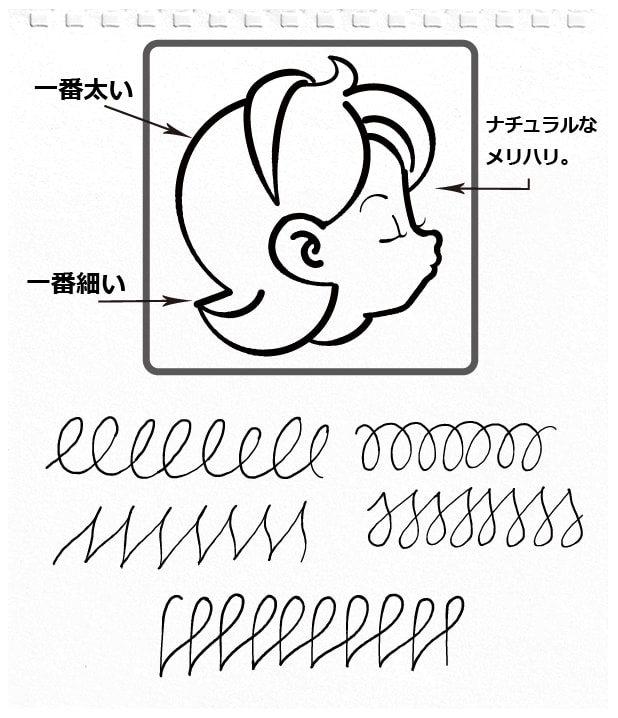
ファウンテン
万年筆タイプのペン。強弱が大胆につくのでカリグラフィーのレタータイプや個性的な表現のイラストやスケッチに向く。
入り抜き感知タイプ。抜きの速さによって抜きの太さが変わり、入りは細く変化しない。濃さも感知しない。
ダイナミック
入りと抜きで筆圧を感知し、わずかだが太さに違いが出る。体感的には入りと抜きが細く(太く)なり途中が太く(細く)なる。
固定幅
常に一定の幅の線になる。1mm単位でズレを出したくない時や、あとあと線幅を変更する予定の時などに使える。
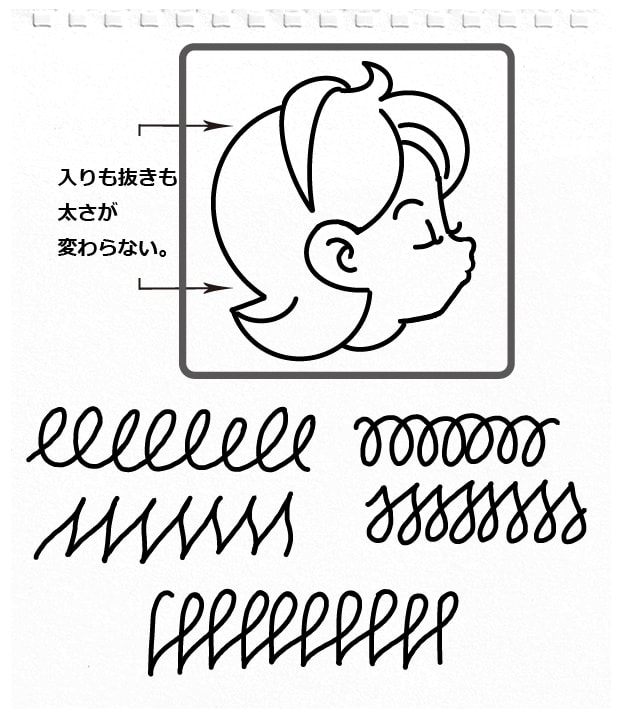
ドット
常に同じ大きさのドットでストロークが構成される。
入り抜きも濃度も感知しない。線が重なった所はドットも重なって見える。
マーカー
マーカータイプのペン。マーカーはチルト設定をするとしないで表情が大きく変わる。
チルト設定なし
ペン先の傾きを感知しないので紙に対して常にペン先が同じ当たり方をした状態になる。ペイントしたい時に便利だろう。
入り抜きの抜きで濃淡を感知する。チルトを設定していない場合は常に同じ太さと角度になる。
ペン先の傾きを感知して線にメリハリや奥行きが生まれる。チルト設定をするとカリグラフィーのレタータイプを作るときなど用途が広がる。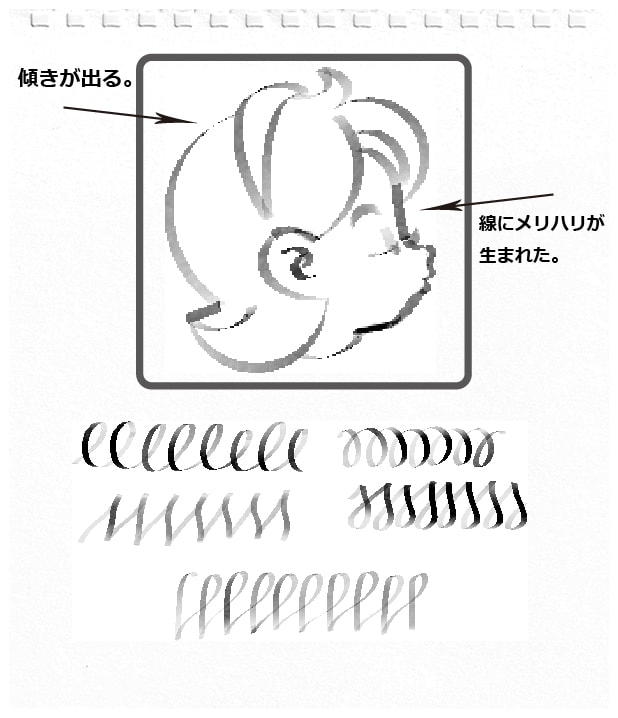
マーカーをカラーで重ねた様子
不透明度で隠遮率を調整すると良いだろう。
ソフト鉛筆
体感的には2Bから6Bの三菱鉛筆で描いたような質感が得られる。
濃淡感知タイプ。このペン単独だと入り抜き感知しないが、入り抜き感知型で描いたストロークを変更すると入り抜きを濃淡で変換する。
ハード鉛筆
木炭で描いたような質感が得られる。
濃淡感知タイプ。このペン単独だと入り抜き感知しないが、入り抜き感知型で描いたストロークを変更してハード鉛筆にすると入り抜きを濃淡で変換する。
水彩絵の具
ウオーターカラータイプのペン。濃度を変えれば水溶性インクにも見える。にじにじと紙に水溶性インクがにじんでいくような質感が得られる。
水彩をカラーで重ねた様子
にじみまで表現される。
エアブラシ
エアブラシの空気を使って塗料を均一に散布する質感が得られる。完全にペイント向き。
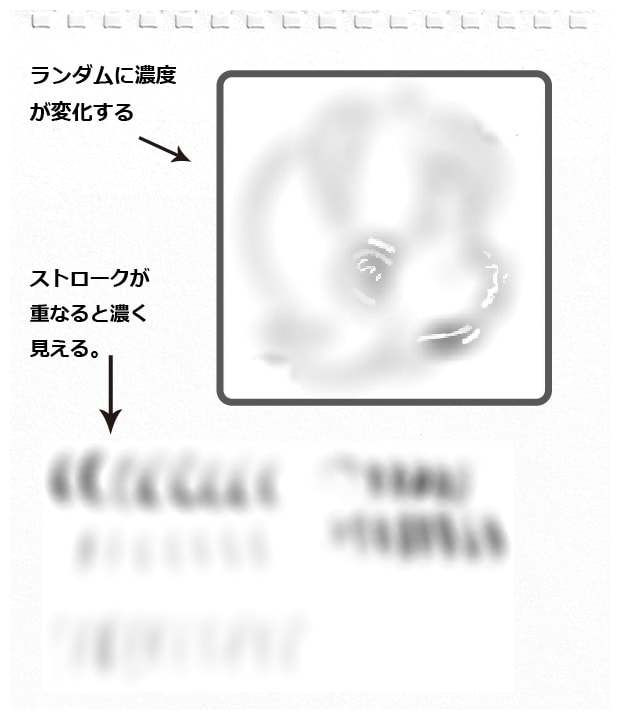
塗りつぶし
バケツ塗りをストロークで行うようなツールで、図形に適用するとそのまま塗りつぶせる。ストロークの場合失敗すると面も歪むのでペイント機能としての使い勝手は良くはないが、これは逆に言うと違う表現にも使える可能性を持っているツールだ。
入り抜きも濃淡も一切感知しない。完全に塗りつぶしができる。
ワイヤー
拡大縮小しても画面上の線の太さがほとんど変わらないのでパース線や図形を作成する時におすすめ。その他の用途にはおすすめできない。
ハード消しゴム
修正液で白く塗りつぶしたような、新しい消しゴムの角を使ったようなくっきりとした消し方ができる
ソフト消しゴム
練りケシで軽く消したような柔らかい消し方ができる。
消しゴムツールの注意点
基本的に消しゴムは消えて見えるだけのマスキングツールである。
PDFのベクタータイプで書き出すと以下のようにマスキングまで表示される。
消しゴムツールをマスキングではなく消しゴムとして書き出しする方法
❶JPEGであれば背景と同化して気にならない。
❷PSDで描き出せばマスキングではなくちゃんと消える。
選択ツール
選択ツールの種類について説明します。
❶選択方法
投げ縄
重なったオブジェクトや、全体を選択したい時に便利。
アイテムピッカー
一つだけ選択したい時や取り除きたい時などに便利。
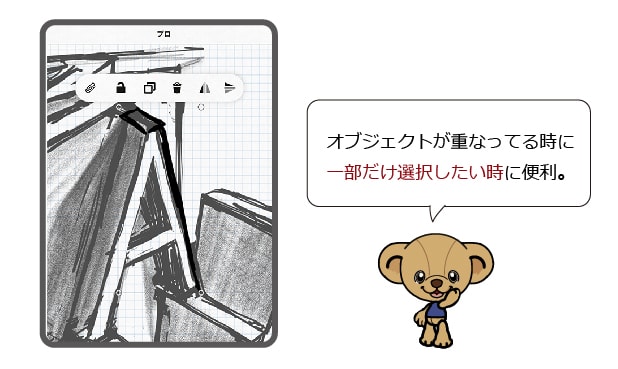
一部オン・部分的に触れただけで選択できる。
一部オフ・全体を選択しないと選択できないようにできる。誤作動を防げる。
❸ロック
含める・ロックしたレイヤーやオブジェクトも含めて選択→アンロック(ロック解除)するかしないかまで動作してくれる。
オブジェクトのロックを解除したい場合はロックを含めるにしてから選択すると解除される。
無視・ロックしたレイヤーやオブジェクトを選択できないようにする。
❹選択するレイヤー
アクティブ・アクティブレイヤーのみのオブジェクトを選択する。
すべて・全ての表示されているレイヤーのオブジェクトを選択する。
表示
表示だけされるのでオブジェクトやレイヤーが動く心配が無い。確認したい時に便利。
文字
アルファベットと日本語が使える。ただし種類は選べない。
有料のペン
ひとつ200円ほどで購入できる。どれも有用性が高くクオリティが高い。とくに鉛筆とペンは表現の幅が広がるので重宝している。おすすめだ。
ペンのタイプまとめ
以上の事柄を分類表にしてまとめました。
ベクター領域のペン
illustratorと互換性が良くそのまま再現されるが、ワイヤー機能の画面上での線幅が均一に表示される機能は失われる。
ビットマップ領域のペン
illustratorと互換性が悪いので読み込むとベクターパスに変換されてしまい正しく読み込みされないことに注意しましょう。
おすすめの用途まとめ
以上まとめました。
| 使い方 | ツール名 | 形式 | illustratorとの互換性 |
| ドローイング | ペン/ファウンテン | ベクター | ★★★★★ |
| ペイント | 水彩/ソフト・ハード鉛筆/エアブラシ | ビットマップ | ★☆☆☆☆ |
| 修正 | ハード消しゴム | ベクター | ★★★★★ |
| ソフト消しゴム | ベクター | ★★☆☆☆ | |
| パース | ワイヤー | ベクター | ★★★★☆ |
| 図面 | 固定幅/ドット | ベクター | ★★★★★ |
ぜひ使いこなしてみてください。