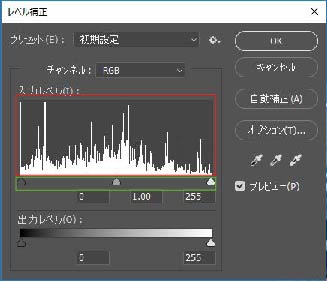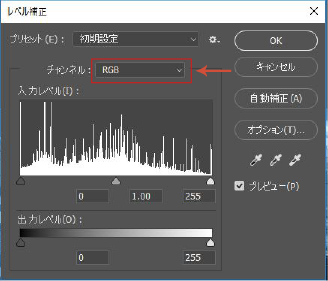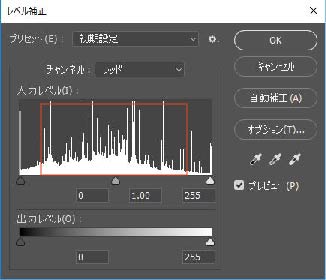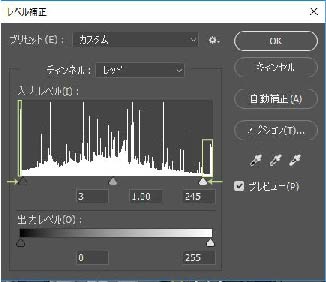イラストの作成できたらPhotoshopでレベル補正を使った色調補正を行うと色の抜けが良くなります。
これは作成中に崩れてしまった明暗のコントラストやカラーのバランスを調整する目的があり、暗すぎたり明るすぎたりカラーが不正確(きれいなコントラストにならない)といった色調の崩壊を修正することができます。
アニメ塗りや主線のはっきりとしたイラストは色の抜けが非常に大事です。
また、レイヤー効果を重ねたり色相、彩度、明度、ドーンカーブをいじって表面の印象を変える前にこの調整を行うと適切な効果が得られます、ぜひ取り入れましょう。
レベル補正について
使用するレベル補正について簡単に触っておきます。
赤枠 真ん中のグラフをヒストグラムと呼びます。ヒストグラムは簡単に言うと画像の明るいところはこの位、暗いところはこの位ここにあるよという明暗(コントラスト)の分布図です。
緑枠 右端の△が一番明るい所、真ん中の△が中間の所、左端の△は一番暗い所です。スライドさせて「ここからここまでを切り捨てる」ことで画像のコントラストを調整することができます。
コントラストをつける
それでは色調補正をしたいイラストをPhotoshopで開きます。
イメージ→色調補正→レベル補正を開きます。このままスライドを動かしてコントラストを調整すると画像が劣化するのでカラーチャンネルごとに指定します。
画像の赤枠「チャンネル」でレッドを選択します。
赤枠・ヒストグラムの主要な部分。
スライダを動かして色調の様子を見ながら主要な部分から外れたところにある両端のピクセルを切り捨てます。
画像の緑色で示した両端のピクセルを削除しました。※これは確実に不要なものだけに行うのでほんのわずかで大丈夫です。
この作業を同じようにチャンネル→グリーンとブルーで繰り返します。
コントラストを補正した結果
分かりにくいですがよく見ると全体的に不自然な赤味が消えて色がすっきりしました。
この処置の次にグリザイユ技法を使って色調補正をします。