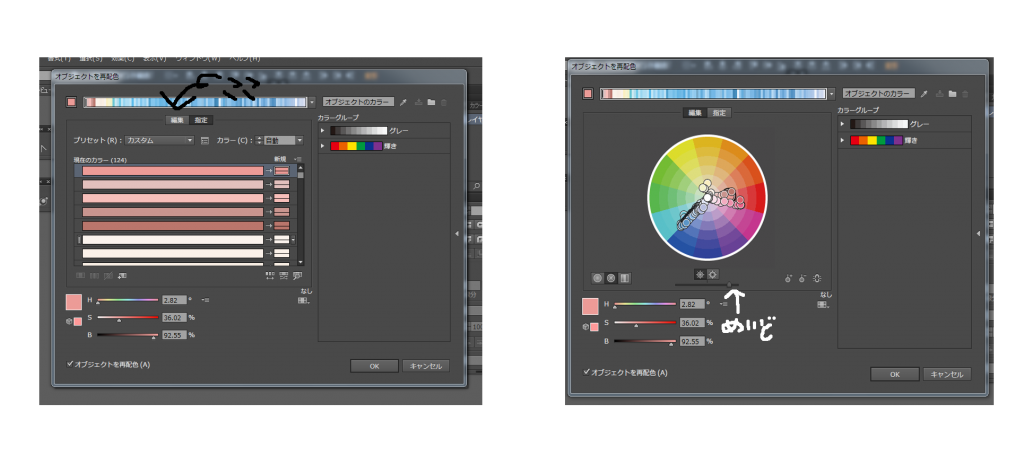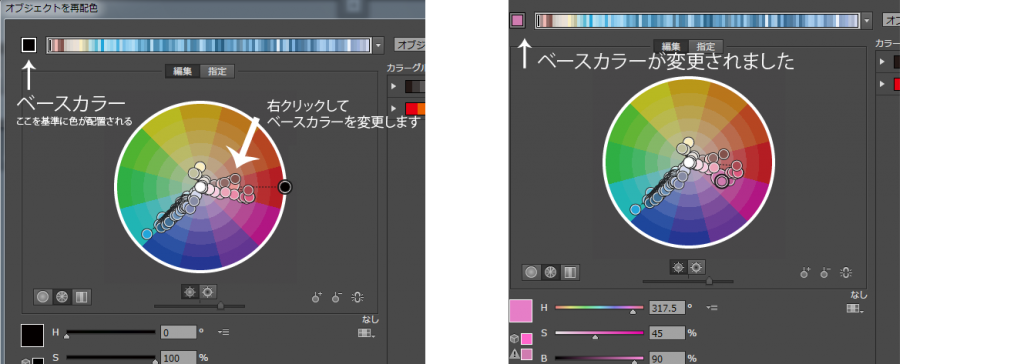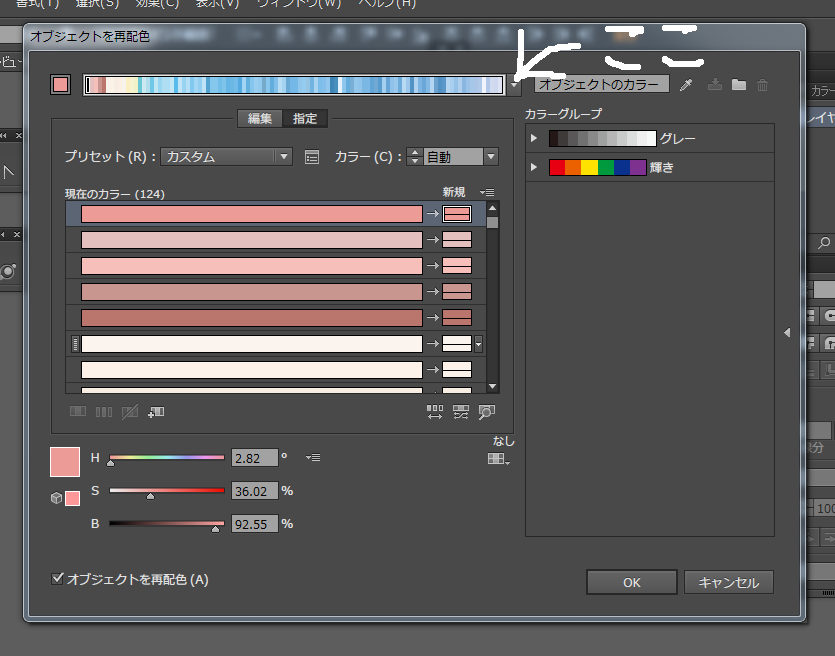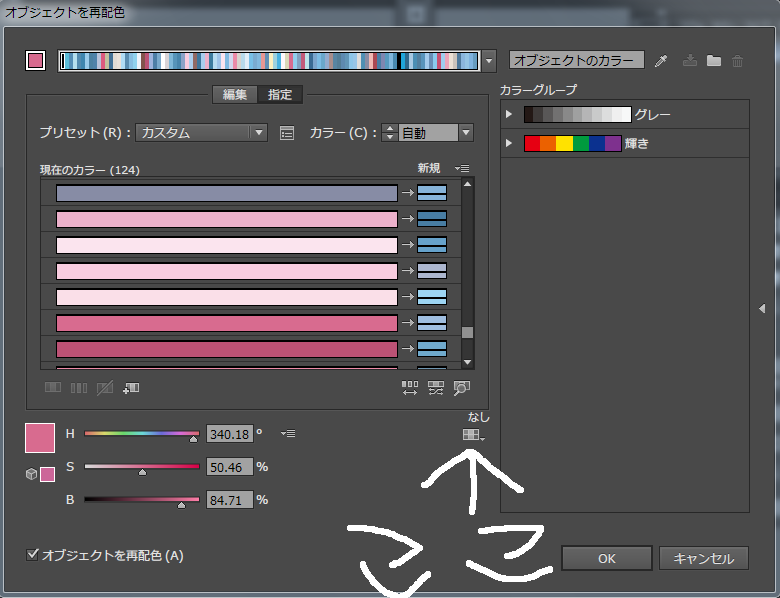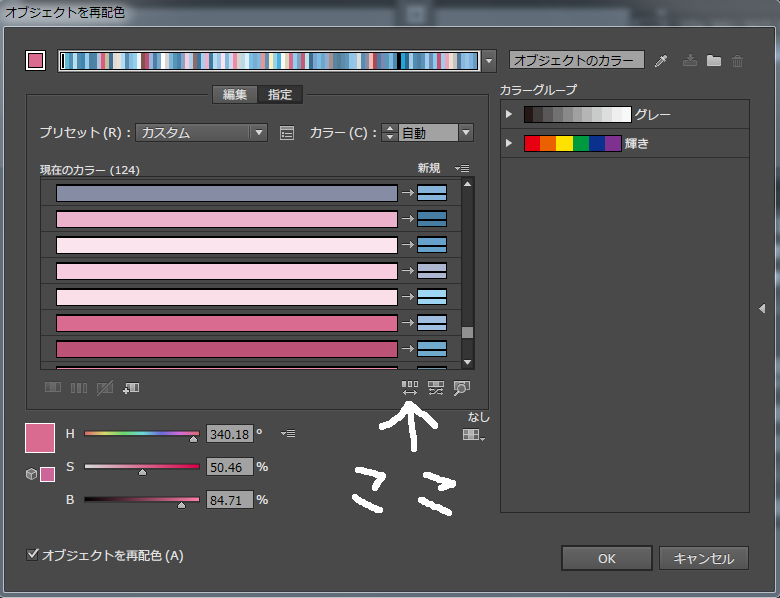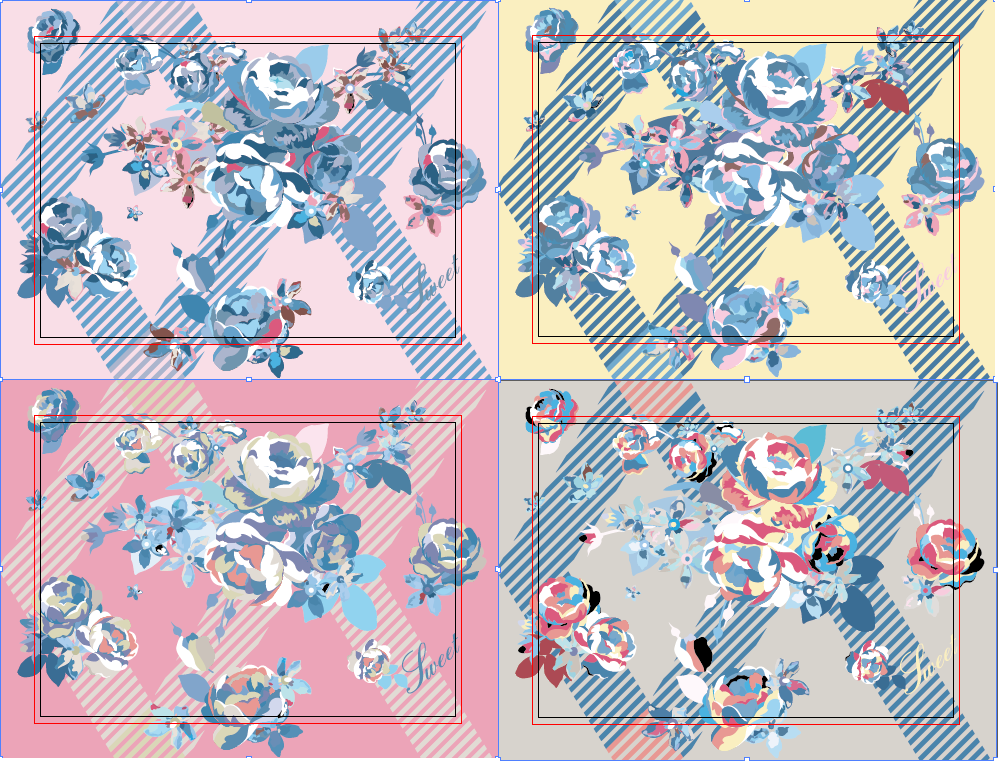こんにちは。イラストの色違いを作ったり、配色をいろいろ試してみたいことよくありますよね。そんな時におすすめなのが
「オブジェクトを再配色ツール」です。
ここに昨日つくったイラストがあるのでこれでやってみたいと思います。
このイラストの色は春をイメージしたので、そのイメージを変えたいなーということで早速やってみたいと思います。
明度を変える
編集→カラーを編集→オブジェクトを再配色をひらきます。
この画面が出たらここの編集を押して・・
この明度を右に引っ張ります。
ちょっと明るくなりました。もう少し明るくしたいのでこの作業をあと二回繰り返すと
かなり明るくて夏らしくなりました。簡単ですね。
ベースカラーの変更について
配色の基準となるベースカラーですが、簡単に変更することができます。カラーサークル上にあるたくさんの○のどれでも好きな色を右クリックします。
ベースカラーに設定というダイアログが出てくると思います。これをポチッすると今選んでいる色にベースカラーに変更できます。
ちなみにこのダイアログの一番下のピッカーでもベースカラーが自由に変更できます。
色の組み合わせを変える
組合せの変え方はさまざまなパターンがあります。
今回4つのパターンを説明します。
ハーモニールール
先ほどと同じように編集→カラーを編集→オブジェクトを再配色ダイアログを開き、編集を押します。一番上のハーモニールールをポチッしていろいろな組み合わせを試してみましょう。
こういうのとか・・
いろいろできます。
ごく一部です。いろんな組み合わせが一発で出てきますよ。色違いを作るときに役立ちそうですね。
指定モード
編集→カラーを編集→オブジェクトを再配色→指定のまま
カラーグループをスオッチライブラリのカラーに制限をポチッするとスオッチに登録されているさまざまなカラーに配色されます。
キッズです。
左からお祝い、真ん中はフード→アイスクリーム、右がニュートラルです。
これはほんの一部です。たくさんの組み合わせがありますよ。一瞬で破綻なく仕上がってきてすごいですね。
カラー配列をランダムに変更する
おなじみ編集→カラーを編集→オブジェクトを再配色→指定
配色がランダムに変わります。基本色が一番暗い色のところに配置されたりその逆もありで面白いです。
感覚的に自分で色を変える
編集→カラーを編集→オブジェクトを再配色→編集ででてくるこのダイアログでこの真ん中のカラーサークルをいじって自分の感覚で配色を変えることができます。
このサークルの中にある○をいろいろ動かして色を自由自在に変更できます。
これはすごいことになりました笑
このやり方は色数が少ない時はいいんですが、今回のようなイラストには不向きですね。
今回は配色を変えるやり方をご紹介しました。簡単に色が変えられると楽しいですね。
それではあでゆー。