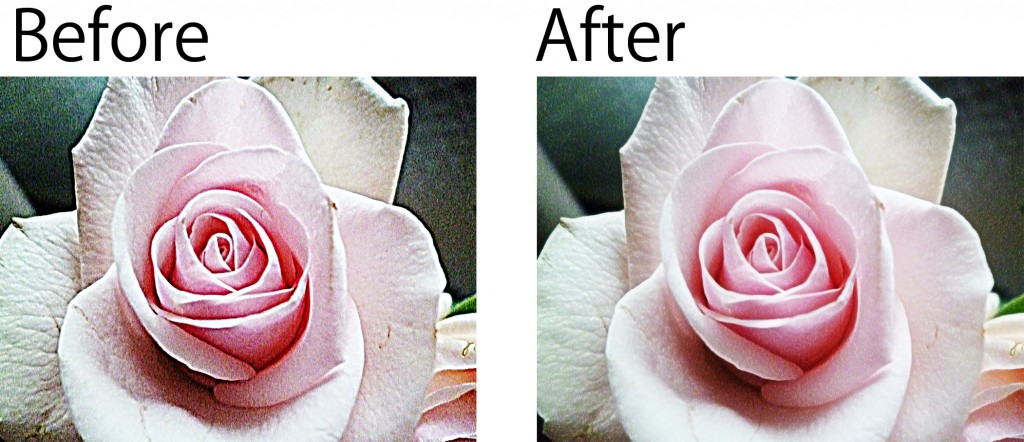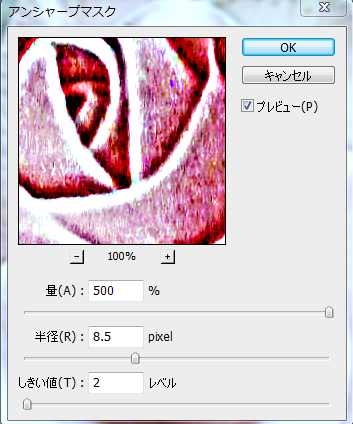今回はイメージ通りのシャープのかけ方をご紹介致します。私たちは作成したベクター画像や撮影した画像をフォトショで画像編集し、最後にシャープをかけてきれいにしますが、元の画像が不鮮明なものであったりリサイズの繰り返しによってビットマップが補間されてしまった場合、より強いシャープ効果が必要になります。これに伴って画像にハローと呼ばれる光輪やディテールに色溜まりのようなところができてしまいます。これを直接的にぼかしを使ってごまかすと画像のイメージまで変わってしまいますが、今回紹介する方法はこの光輪や色溜まりを個々に調整する方法です。また、このやり方は画像の明るいところと暗いところを別々に調整できるので自分のイメージにあった画像の仕上がりにしたい時にもとても有効な方法です。
ただシャープをかけた画像は花らしい表情に欠け不自然です。拡大してみましょう
画像を用意します
今回はこの暗いところで撮影した画像にしました。
ぼけていて明るいところ暗いところ花びらの表情といった情報が不鮮明です。ここにシャープをかけてくっきりとした画像に加工しましょう。
アンシャープマスクをかける
用意した画像レイヤーは現在背景レイヤーだと思います。レイヤーパネルの背景レイヤーを左クリック→レイヤーを複製します。複製したレイヤーを選択フィルタ→シャープ→アンシャープマスク
今回は適用量500半径8.5しきい値2にしました。今回はあくまで画像に強いシャープをかけた場合の対処ですので分かりやすくするために極端な設定にしてあります。実際はお好みで調整してください。
こうなりました。このままでは花びらのフチにハローと呼ばれる光の輪ができたりディテールが黒くつぶれて不自然なので、自然なシャープに調整していきましょう。
シャープレイヤーを複製しカラー比較明と暗に分ける
シャープをかけたレイヤー→左クリックレイヤーを複製。上からカラー比較(明)、カラー比較(暗)にします。
この比較(明)画像はシャープ画像のハロー(光輪)といった明るい部分の量を調整するレイヤーになります。比較(暗)にした画像は暗い部分の調整レイヤーになります。レイヤーの不透明度をそれぞれ調整してハロー(光輪)が出ずディテールが潰れないバランスにします。私は今回上から31パーセント8%にしました。
個々に調整ができるので工夫次第で表現の幅はとても広がると思います。ぜひ取り入れて工夫してみてください。以上です。