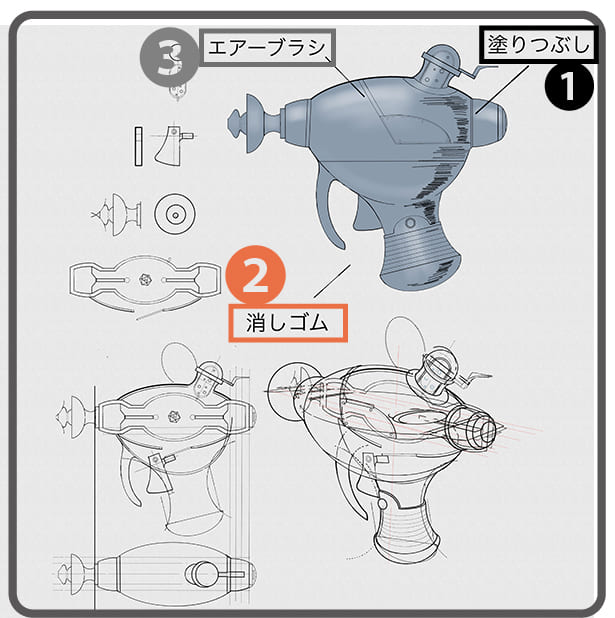conceptsの書き出し形式についてまとめました。
conceptsのエラー対策や難点である消しゴムのマスキング化ですが、消しゴム化する書き出し形式で書き出せばconceptsでデータ作成時に消しゴムを気兼ねなく十分に使用することができるでしょう。
ぜひ適切な書き出し形式をマスターしてよりconceptsでスムーズな作成をしましょう。
エクスポート画面の説明
書き出し画面の説明をしていきます。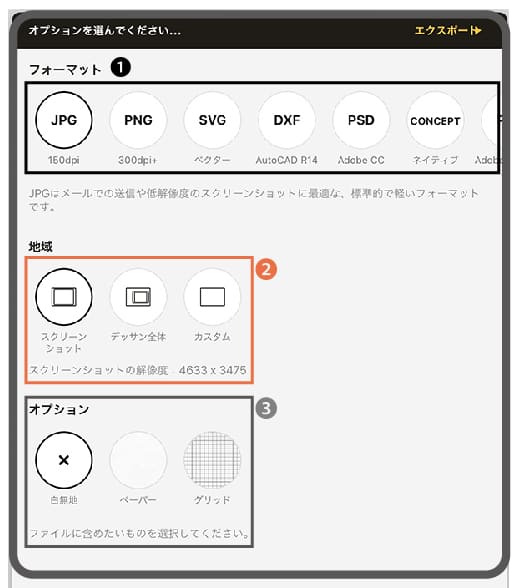
・書き出し形式を選ぶ。
❷地域
・スクリーンショット(画像形式のみ)/スクリーンショットとして書き出しされる。
・デッサン全体/キャンバス上の全てが書き出しされる。
・カスタム/アートボード上のデータのみ書き出しされる。
❸オプション
・透明/透過
・ペーパー/指定したペーパー(バックグラウンド)がデータに結合されて描き出しされる。
・グリッド/指定したグリッドタイプがデータに結合されて書き出しされる。
・フィルターを使う(SVGとDFXのみ)/テクスチャを保って書き出しされる。
これにチェックをつけてAdobeにデータを移すとPhotoshopに移してもillustratorに移しても思い通りの結果を得られない。
illustratorの場合はクラッシュしPhotoshopの場合はペイントそのものが失われる。
ペイントを施したり文字や数値を入れた場合といったほとんどの場面でおすすめできない。
サンプル画像の説明
❶塗りつぶし/大きく囲うようにはみ出した塗りつぶし
❷消しゴム/その塗りつぶしのはみ出たところを囲うように消しゴムをかけてある。
❸エアブラシ/塗りつぶしの上のエアブラシ効果
書き出し形式の一覧
画像形式(消しゴム化)
JPG
・フォーマット/jpg
・地域/カスタム
・オプション/ペーパー
・消しゴム/消しゴム化(透明な仕上がり)。
・元データ通りに仕上がるし便利だがレイヤーごとに編集できない。
PNG
・フォーマット/png
・地域/カスタム
・オプション/透明
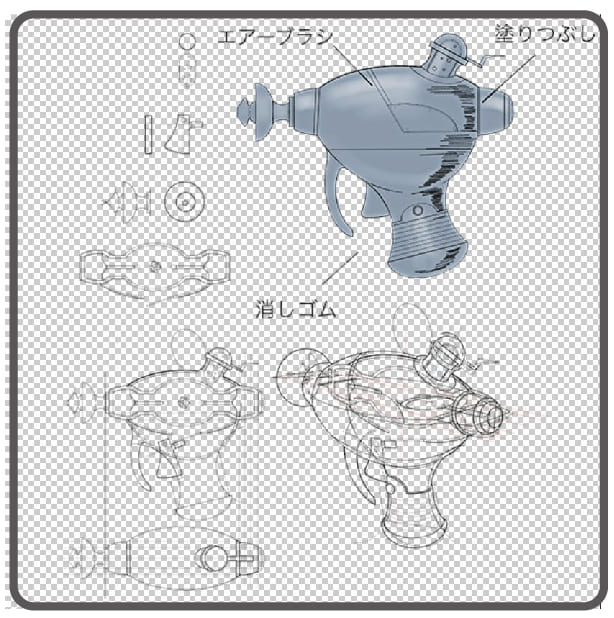
・消しゴム/消しゴム化(透明な仕上がり)。
・元データ通りに仕上がるし便利だがレイヤーごとに編集できない。
pdf(平坦化)
・フォーマット/PDF
・地域/カスタム
・オプション/透明
・フィルター/無し
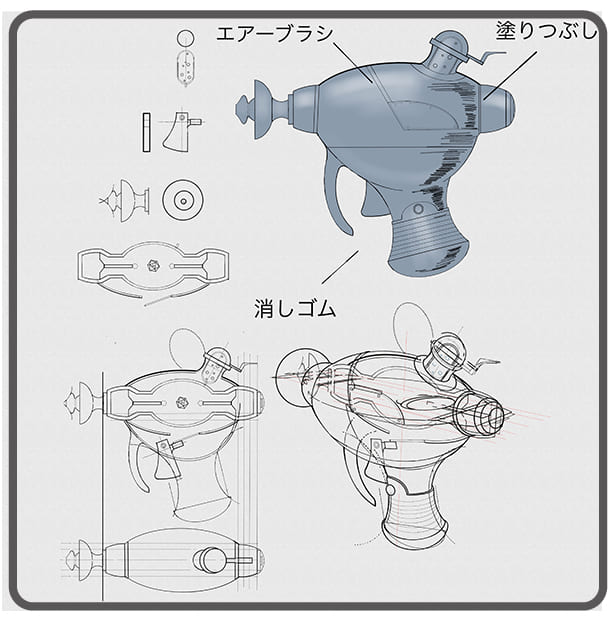
・消しゴム/消しゴム化(透明な仕上がり)。
・文字も数値もそのまま移行される。
・jpgやpngとの違いはあまりなくレイヤーごとに編集できない。
画像形式(マスキング化)
SVGテクスチャなし(Photoshopに移動したデータ)
・フォーマット/svg
・地域/カスタム
・オプション/透明
・フィルター/無し
❶Photoshopに移動したデータ
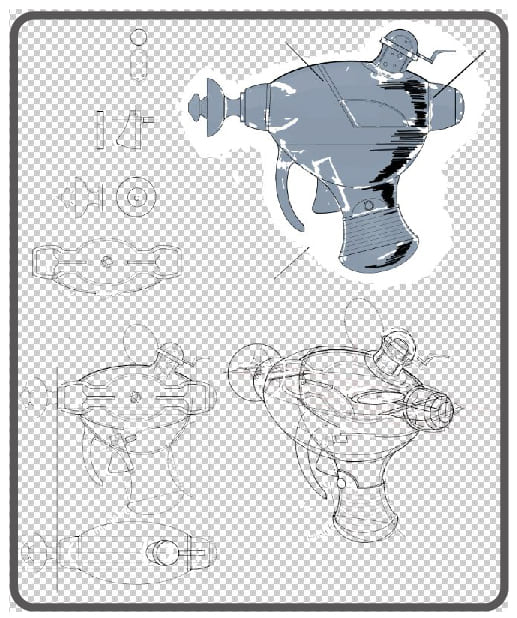
・画像として結合される。
・消しゴム/マスキング化(白線の仕上がり)。
・線の太さなど少し元データと違ってしまう。
・消しゴムが書き出される上にレイヤーごとに編集できない。
SVGテクスチャあり
・フォーマット/svg
・地域/カスタム
・オプション/透明
・フィルター/無し
❶Photoshopに移動したデータ
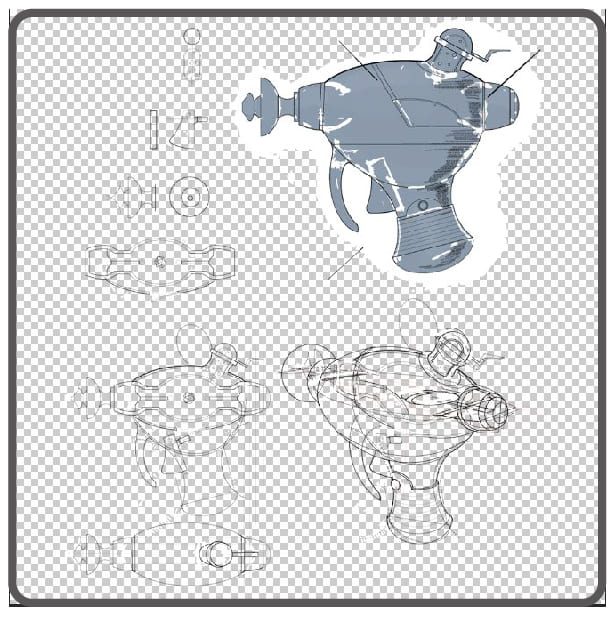
・消しゴム/マスキング化(白線の仕上がり)。
・元データ通りの仕上がり。
・消しゴムが書き出される上にレイヤーごとに編集できない。
ベクター形式
SVGテクスチャなし(illustratorに移動したデータ)
illustratorに移動したデータ

・消しゴム/マスキング化(白線の仕上がり)。
・線の太さなど少し元データと違ってしまい、全体的にいくぶん荒くなる。
・編集できるが荒くなってしまうぶんイメージが狂うので編集できると言っても有用性は低い。
pdf(ベクターパス)
・フォーマット/PDF
・地域/カスタム
・オプション/透明
・フィルター/無し
❶illustratorに移動したデータ
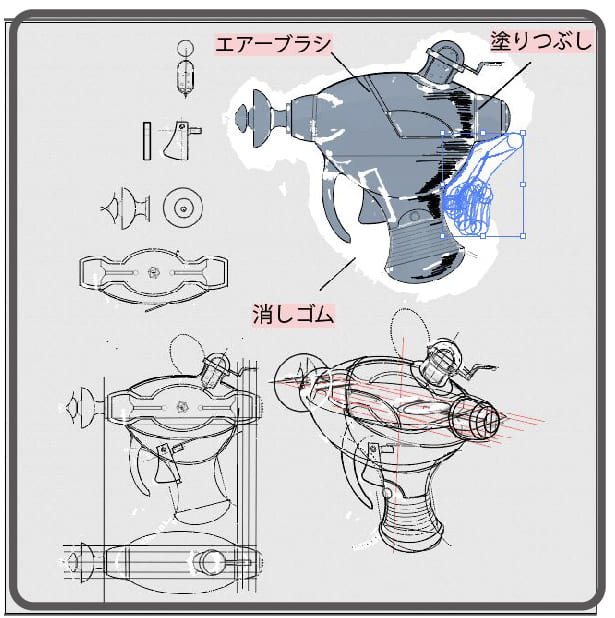
・消しゴム/マスキング化(白線の仕上がり)。
・文字も数値もそのまま移行される。
・画像が荒くならずに背景もきれいに持ち込むことができる。
・ベクターパスとしてillustratorに持ち込むことができるのでAdobe製品のベクターデータのやり取りはSVGよりもPDFがおすすめだ。
レイヤー毎に画像形式で描き出し(PSD)
イラストやデザインスケッチに最もおすすめできる書き出し形式だ。
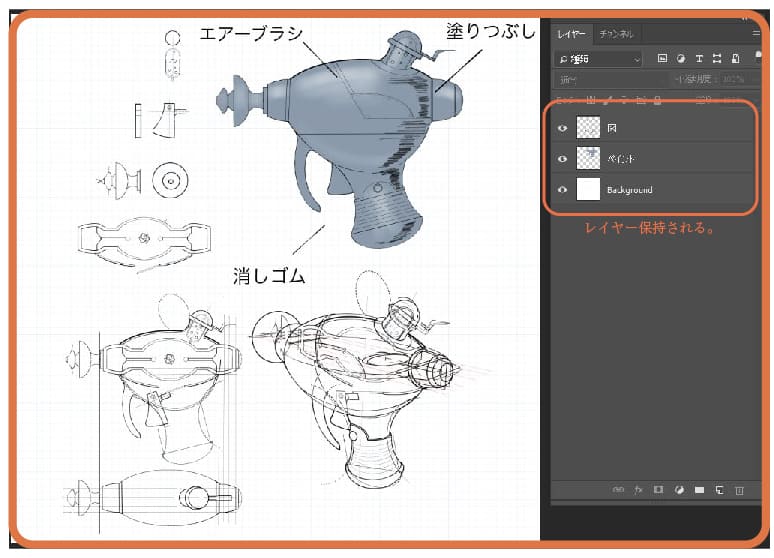
・消しゴム/消しゴム化(透明な仕上がり)。
・レイヤーごとに画像として書き出しされるので編集にとても便利だ。
・ベクターとして編集はできないが一枚一枚のレイヤーとして編集ができるので大変便利だろう。
PSD書き出しでエラーコードが出る時の対処法
エラーが出て描き出せない時はデータ名の末尾に1とか2とかをつけるのではなく新しい名称に変更すると改善される。
✖キャンバス/キャンバス1/キャンバス2
◎キャンバス/7月キャンバス/7月1日キャンバス/レッドキャンバスなど
その他の書き出し形式
iPad(iPadpro)間でデータのやり取りをする(concepts)
conceptsでデータのやり取りができる。
concepts間なので何も変わらずに消しゴム部分はマスキングとしてやり取りされる。
CAD(DXF)
CAD形式の書き出し。
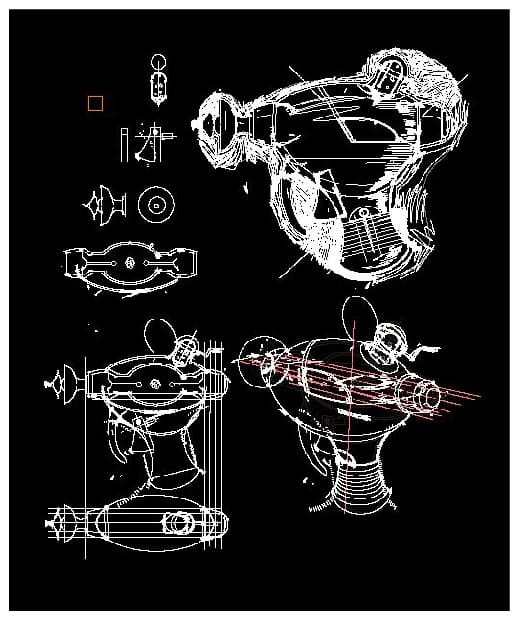
・ペイントも反映されない。
書き出し形式のまとめ
| ベクター(編集可能) | レイヤー保持(編集可能) | 画像(結合状態) |
| SVG(テクスチャなし) | PSD | SVG(テクスチャなし) |
| PDF(ベクターパス) | SVG(テクスチャあり) | |
| JPG/PNG | ||
| PDF(平坦化) |
書き出し形式によって変わる消しゴムの扱い
書き出し形式によって消しゴムの扱いが変わります。
消しゴムが消しゴムとして消えた状態になる消しゴム化書き出しと
白い線のマスキング状態になるマスキング化描き出しの二つに分けられます。
消しゴム化する書き出し形式で書き出せばconceptsでデータ作成時に消しゴムを気兼ねなく十分に使用することができます。
マスキング化する形式の場合は消しゴムをかけたところが白く書き出されてしまうので注意が必要です。
| 消しゴム化(透明化) | マスキング化(白線化) |
| jpg | SVG |
| png | DFX |
| PSD | PDF(ベクターパス) |
| PDF(平坦化) |
文字と数値の書き出し
| 書き出される | 書き出されない |
| jpg | SVG |
| png | DFX |
| PSD | |
| PDF(平坦化/ベクター) |